DIGITAL PRESENTATION:UNIT – 5 IT 402 CBSE-10
UNIT 5:
DIGITAL PRESENTATION (INTERMEDIATE)
SESSION 1: INSERTING A MOVIE CLIP
Movie Clips are added to the presentation in order to make the presentation
colourful and meaningful.
A movie clip can be inserted in two ways:-
1. Using Insert Tab
2. Using Title and Content Layout Option
1. Steps to insert a movie in a presentation using Insert Tab are:-
1) Click on Movie option under Media clips group in the Insert tab. A
drop down appears.
2) Select the Movie from File…option to insert the movie clip. A dialog
box appears.
3) Select a movie clip and click OK to insert the same in the slide.
4) A message box appears asking you how do you play the movie, i.e.
Automatically or When Clicked.
5) Click on any of the options available and movie clip will be inserted
in the slide.
OR
1) Click on Movie from Clip Organizer… option under Media clips
group in the Insert tab to insert the movie clips that are available
under Clip organizer.
2) Clip Art pane will be displayed on the right side.
3) Select any of the movies available and insert it in the slide.
2. Steps to insert a movie in the
presentation using Layout option:-
1) Click on Layout option available under Slides group in the Home
tab. A drop down list appears.
2) Click on Title and Content option and a slide will be displayed with
the same Layout.
3) Insert a movie in the slide by clicking the movie icon in the Layout
option.
4) A dialog box will appear. Select a movie clip and click on Open.
5) A message box appears asking you how do you play the movie, i.e.
Automatically or When Clicked.
6) Click on any of the options available and movie clip will be inserted
in the slide.
SESSION 2:- INSERTING AN AUDIO CLIP
We can include audio clips to a presentation similar to that of videos. For
eg. we can play mild background music while making the presentation.
STEPS TO INSERT AN AUDIO CLIP
1. Click on Sound option under Media clips group in the Insert tab.
2. A drop down appears
3. Select the Sound from File… option to insert the sound clip.
4. A dialog box appears.
5. Locate the audio clip and click OK. The same will be inserted in the
slide.
SESSION 3:- WORKING WITH TABLES
Presentation software enables the user to add tables in the slides in order to
represent the statistical data meaningfully.
Tables can be inserted in two ways:-
1. Using Insert tab.
2. Using Title and Content Option
Using Insert tab:- Steps to insert table using Insert tab are:-
1. Click on Table option under Table group in the Insert tab, a drop down
list appears.
2. Drag the mouse over requisite number of boxes
OR
2. Click on Insert Table … OR Draw Table options to create the table.
Using Title and Content Layout Option:- Steps to insert table using Title
and Content option are:-
1. Click on Layout option available under Slides group in the Home tab.
A drop down list appears, select Title and Content option.
2. Click the icon (Insert Table icon) available in the slide. A dialog box
will open.
3. Enter the required number of rows and columns in the requisite boxes.
4. Click on OK button.
Session 4: Working with Charts
Presentation software enables the user to insert charts in slides to present
statistical table data in a pictorial representation.
Steps to insert a chart in a slide are:-
1. Click on Chart option under Illustrations group in the Insert tab. A
dialog box will appear.
2. Select a chart type among different types of the charts available.
3. Click OK. A default chart will be inserted on the slide. The default data
table for that chart will be opened in a spreadsheet application
separately.
4. You can edit the values in the spreadsheet and the chart will get
automatically updated.
Steps to change the color and effects of the chart are:-
1. Click Chart Styles under Design tab. You can use Design tab to format
the chart.
Basic guidelines for creating a chart:-
1. Convey one message per chart. Make the message the heading
2. Make the chart easy to read.
3. Make bars and columns wider than the spaces between them.
4. Be accurate.
5. Eliminate all unnecessary details.
6. Use a few (maximum four) colors per visual
Importing a table/chart in the presentation
Steps to import a table or a chart created in word/excel in the
presentation are:-
1. In the Insert Object dialog box, click the Create From File option and
click Browse to locate the file that contains the table or the chart.
2. Click OK, the entire document or the spreadsheet that contains the table
or the chart is imported to your slide.
NOTE: If you check the Link checkbox while inserting, when you update the
table in the document or the spreadsheet, then right click on the imported
table or chart in the presentation, select the option Update Link, the
embedded table gets updated automatically.
Session 5: Inserting Transitions
A slide transition is the visual motion when one slide changes to the next
during a presentation.
Steps to insert transition effect:-
1. Select a slide.
2. Click on Animation Tab.
3. Select one of the transition effects under Transitions to this slide group
and double click on it.
4. The selected effect will be applied to the selected slide.
Note:- You can set the time interval in duration option, and sound schemes
in Sound option under Timing group.
Select Apply to All option under Timing group to apply the selected effect
on all the slides of the presentation.
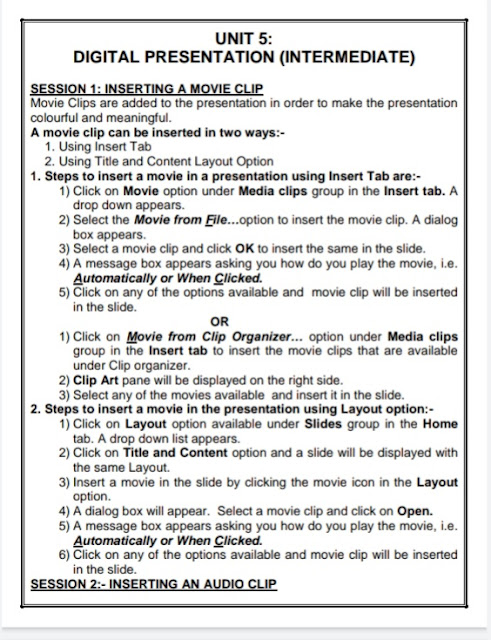
FOR DOWNLOAD:) Click here

